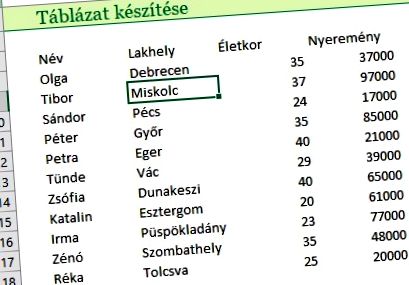Foaie de calcul Excel - Descriere detaliată cu exemple
Foaie de calcul Excel - Descriere detaliată cu exemple
Ați crede că știți ce este o foaie de calcul în Excel, dar consider că puțini oameni cunosc funcția Foaie de calcul. Vă accelerează munca, este un element dinamic și aproape obligatoriu atunci când creați declarații.
O descriere destul de detaliată a tabelului, vă voi ajuta să navigați cu cuprinsul de mai jos. De asemenea, puteți face clic pe secțiunea corespunzătoare.
Aici puteți descărca fișierul utilizat în descriere.
Foaie de calcul Excel
Numele poate fi confuz, deoarece un interval de date care nu este convertit într-un tabel se numește și tabel, dar există o funcție încorporată în Excel care vă permite să convertiți acest interval de date într-un tabel pe care Excel îl recunoaște ca atare și vă puteți bucura de toate beneficiile.
Au fost furnizate următoarele date:
Să-l transformăm într-o masă! Pentru a face acest lucru, faceți clic oriunde în date (nu este nevoie să faceți dublu clic, nu intrați în modul de editare), apoi selectați Tabel din meniul Insert. (în versiunea maghiară, comanda rapidă de la tastatură este Ctrl + R, în versiunea engleză Ctrl + T)
Va apărea o fereastră în care puteți detecta limitele intervalului și asigurați-vă că este selectată opțiunea Tabel cu anteturi.
Când petreci timpul, poți experimenta două lucruri:
- Tabelul a fost formatat
- Un nou element de meniu Instrumente de tabel va apărea pe bara de meniu sau în versiunea 2019 Designer de tabele.
Crearea unei foi de calcul Excel în alt mod
De asemenea, puteți crea o foaie de calcul selectând Formatare ca foaie de calcul pe ecranul de pornire. Rezultatul este același ca la pasul anterior, cu diferența că puteți alege imediat un format.
Important! De la a fi formatat frumos, nu va exista încă o masă! Aceste formatări se pot face separat pe pagina de pornire (culoarea fundalului celulei, formatarea antetului, borduri etc.), dar nu va deveni încă un obiect de tabelă. Există un semn sigur că a fost convertit într-un tabel, că atunci când faceți clic pe acesta, acest meniu suplimentar va apărea în bara de meniu de mai sus. (dacă nu sunteți pe tablă, meniul nu este vizibil, deci faceți clic pe el pentru a vă asigura că sunteți):))
Avantajele unei foi de calcul Excel
Tabelele au multe proprietăți utile, să le aruncăm o privire.
Adăugați un rând nou la masă. Faceți clic sub ultima linie din coloana Nume și tastați un nume, apoi apăsați Enter. Veți vedea că tabelul a fost extins automat cu acest rând.
De asemenea, puteți vedea intervalul tabelului (dacă eliminați formatarea, nu vedeți dungile din rânduri) că apare un triunghi albastru în colțul din dreapta jos.
Adăugați și o nouă coloană, faceți clic pe celula goală de lângă celula Prize și introduceți un premiu, apoi apăsați Enter.
Puteți vedea că această coloană este adăugată automat.
De ce este bine asta pentru noi? Există, de asemenea, un mare avantaj la formularea și crearea rapoartelor, dacă intervalul se extinde, nu trebuie să rescrieți formula sau să introduceți din nou intervalul sursă al raportului, formula este actualizată automat și puteți actualiza cu ușurință raportul cu butonul de reîmprospătare. Dacă nu cunoașteți încă afirmațiile, atunci citiți intrarea noastră în tabelul pivot în 3 minute după intrare.
Când creați o foaie de calcul, Excel atribuie un nume foii de calcul (aceasta poate fi modificată, vă voi arăta mai jos). Numele coloanelor din tabel sunt numele antetelor. Aceste nume vor apărea atunci când faceți referire la coloanele din tabel la formule, funcții. Combinația dintre numele tabelelor și coloanelor este referința structurată.
În cadrul tabelului:
Dacă faceți clic pe orice celulă din coloana premiului, tastați un semn egal și apoi faceți clic pe valoarea din coloana Premiul din stânga acesteia. Veți vedea că nu aduce referința celulei, ci numele coloanei
Semnul @ este în el deoarece indică faptul că nu avem nevoie de întreaga coloană din formulă, ci doar de o singură celulă. Înmulțiți cu 20% și apăsați Enter.
Ar trebui să vedeți că această formulă „a parcurs” întreaga coloană și a scrie valoarea corectă peste tot.
Acest lucru se datorează faptului că tabelul Excel detectează în fiecare rând că trebuie să luați valoarea în acel rând și în coloana Premiu. De exemplu, în al treilea rând, se ia în considerare valoarea din același rând (al treilea rând) al coloanei Premiu. Aceasta se numește intersecție implicită.
În plus, nu este nevoie să copiați această formulă în jos, dacă o nouă valoare ajunge sub tabel, aceasta o va introduce automat și o va calcula de îndată ce populați celulele la care faceți referire cu valori.
Puteți utiliza această proprietate în afara mesei. În celula I7, suma tuturor taxelor. După semnul egal, introduceți funcția SUM, apoi selectați coloana tarif:
Asigurați-vă că toate rândurile din coloană sunt în selecție, apoi veți vedea Tabelul 1, acesta este numele tabelului nostru și aduceți numele coloanei între paranteze drepte: [Taxă]. Intrați pentru a înregistra și a vedea rezultatul. Marele avantaj al acestui lucru este că, dacă se adaugă rânduri noi în tabel, nu trebuie să modificați formula sau funcția, deoarece tabelul se extinde automat și funcția se referă nu la celule, ci la coloană, deci se recalculează automat.
În cele din urmă, să ne uităm la opțiunile de formatare, Instrumente de tabel (Table Designer).
Acest meniu apare numai când faceți clic pe o celulă din tabel.
Redenumiți foaia de calcul Excel, convertiți-o într-un domeniu
Puteți redenumi tabelul din stânga. Când este creat, Excel îl numește automat Tabelul 1, Tabelul 2 etc. (Tabelul 1, Tabelul 2 ...). Faceți clic pe acesta, introduceți noul nume, de exemplu: Venit_2016 și introduceți cu Enter! Este important să nu utilizați spații, să tastați sau să subliniați.
Aici veți găsi, de asemenea, opțiunea de a elimina duplicatele și de a le converti înapoi într-un interval cu o declarație sumară. Dacă îl convertiți, formatarea va fi păstrată, dar nu va mai exista un tabel.
Foaie de calcul Excel - Introduceți feliatorul
Disponibil din Excel 2013, puteți insera un feliator (Slicer) în tabel, astfel încât să nu trebuie să filtrați unul câte unul în partea de sus a coloanelor, dar puteți adăuga unul sau mai multe feliere pentru a facilita filtrarea.
În fereastra care apare, selectați după ce coloană doriți să filtrați și apoi faceți-o. Selectați Acasă. Aparatul de feliat apare și:
Mai sus se află instrumentele Slicer sau, în 2019, un meniu numit Slicer. Aici veți găsi setările pentru feliator.
Dacă faceți clic pe orice oraș, filtrați-vă foaia de calcul.
Puteți șterge condițiile de filtrare făcând clic pe X în colțul din dreapta sus și puteți șterge singur feliatorul cu tasta Del (Ștergere).
Setări stil de masă
În blocul următor, puteți controla dacă rândul este vizibil, dacă rândurile sunt dungate sau dacă coloanele (acest lucru necesită un stil în care apar coloanele cu dungi), dacă prima coloană sau primul rând este formatat diferit, ar trebui să fie vizibil. dacă butoanele de filtrare sunt în partea de sus a coloanelor.
Foaie de calcul Excel - Suma rând
Ceea ce este o altă caracteristică foarte utilă aici este Rândul total. Faceți clic pe el pentru a vedea un rând de sume care apar în partea de jos a tabelului. Dacă faceți clic pe acest rând din orice coloană care conține numere, veți vedea o casetă derulantă din care puteți selecta o funcție.
Dacă selectați funcția Medie în coloana Premiu, aceasta va calcula o medie pentru coloana respectivă.
În plus, deoarece aceasta este o funcție subtotală, dacă utilizați filtrarea sau felierea, aceasta va afișa doar media pentru rândurile filtrate.
Important! Înainte de a crea o declarație dintr-o foaie de calcul, eliminați rândul sumă, astfel încât să nu interfereze cu declarațiile. Puteți să-l scoateți de unde îl puneți în meniul Tabel.
Foaie de calcul Excel
În cele din urmă, puteți schimba stilul tabelului, îl puteți deschide în partea dreaptă a meniului și puteți alege.
Sunt încrezător că puteți profita de beneficiile mesei, să încercați.
- Creați o foaie de calcul Excel pas cu pas
- IMC, apă corporală, circumferința abdominală, masa maselor osoase și procentul de masă musculară, procentul de grăsime corporală normal
- Masa pentru alimente pentru slabit; Sănătate
- Am o întrebare Excel, ajută-mă! Cunoștințe instantanee în Excel
- Masă dietetică Ch; Frumuseţe