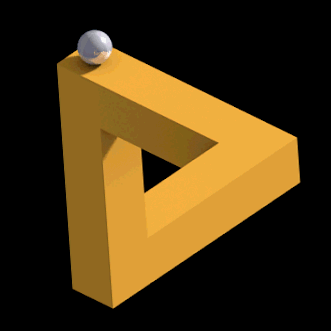Mese
Excel Word Google
O scurtă prezentare generală a utilizării sistemelor de gestionare a foilor de calcul.
excela Word Google
excela Cuvânt Google
Excel Word Google
Fiecare funcționează diferit și este diferit. Cu siguranță merită să învățați și să folosiți foile de calcul într-o anumită măsură, deoarece acestea sunt instrumente aproape esențiale, utile pentru sarcinile de zi cu zi. Foi de calcul Excel pentru calcule complexe, complicate, declarații, foi de calcul Word în text, foi de calcul Google sunt în mare parte pentru Internet.
Tabelul corespunzător
In locul potrivit
popular dintr-un motiv
Pentru majoritatea tabelelor simple de gestionare a datelor mici, cunoștințele standard la nivel de utilizator sunt suficiente, dar, în multe cazuri, nu este și nu se poate aștepta. Vă recomandăm să nu vă pierdeți timpul și energia. Sunați-ne și spuneți-ne despre problemă, suntem siguri că putem oferi o soluție de calitate. 06 30 409 2113
Foi de calcul Excel. Programul pentru crearea celor mai cunoscute și mai răspândite foi de calcul, care este capabil să creeze sisteme de operare și declarații complexe. Posibilitățile interne de excel sunt destul de largi, avem la dispoziție o mulțime de funcții. Există multe alte caracteristici importante disponibile pentru noi, cum ar fi raportarea pivot, grafice, legături de date, în general aproape toate problemele de gestionare a datelor pot fi rezolvate. Ideea este că poate fi folosit pentru a crea foi de calcul excelente, ușor de utilizat și putem oferi factorilor de decizie declarații compacte, informative, bine transparente și informații importante. Power Pivot, Power View, pluginurile BI sunt, de asemenea, caracteristici foarte bune, dar nu mai sunt instrumente simple care nu necesită cunoștințe la nivel de utilizator.
EXEMPLU DE TABEL EXCEL
Plan de afaceri pentru investiții
Când creați foi de calcul Excel, puteți alege într-adevăr dintr-o multitudine de funcții practice, fie până la cu un lanț complex de funcții produce datele dorite. Mai mult, putem chiar să modelăm formatarea și astfel utilizatorul să arate pe placul nostru. Dintre multe, este probabil cel mai cunoscut și cel mai folosit funcția excel pentru bucată, sumă, sumha, fkeres, dată, pe care o aplicăm aproape zilnic.
Cu toate acestea, în multe cazuri, nu este suficient sau nu este suficient de eficient pentru a rezolva sarcinile de gestionare a datelor din tabele folosind numai funcții. Atunci vine nivelul următor al tabelelor, macro, soluție software pentru gestionarea datelor de calcul tabelar, gestionarea bazelor de date, care necesită deja cu adevărat expertiză specială.
foaia de calcul Excel are avantajul complexității, folosindu-l, putem rezolva aproape orice sarcină obișnuită de creare a declarațiilor de afaceri. Desigur, după un nivel de bază bun, lucrurile sunt deja complicate și sunt deja necesare sarcini foarte complexe pentru a rezolva sarcini foarte complexe. Cunoștințele de bază-intermediare necesare pentru gestionarea și crearea unei foi de calcul pot fi dobândite printr-o varietate de cursuri.
Merită menționat un lucru pe care l-am întâlnit de mai multe ori. Excel este un sistem dezvoltat sub Windows, care își face treaba bine acolo. Cu toate acestea, există destul de multe, care mai degraba le place sistemul Apple mac, datorită celorlalte avantaje ale sale și, desigur, folosesc și astfel de computere și hardware.
S-a dovedit deja în mijlocul unui proiect, clientul nu l-a menționat și nici măcar nu s-a ivit ocazia. Excel funcționează deja destul de bine pe Mac, dar foile de calcul mai complexe nu mai sunt necesare, iar macros și extensiile xlsm cu siguranță nu sunt. Să ne bazăm pe asta!
Foi de calcul Word. Dacă puteți, MS Office Word este un editor de text care este chiar mai cunoscut și mai răspândit decât excel, aproape toată lumea s-a mai întâlnit și a lucrat cu el înainte. De obicei folosim doar o fracțiune din funcțiile sale pentru a ne scrie scrisorile, dar este sigur că vor exista tabele și tabele de cuvinte printre texte. Întrucât întregul program este destinat procesării textelor, rezultă și el tabelele de cuvinte sunt în mare parte pentru afișarea elementelor de text sub formă de tabel.
Asta e treaba lor, ei știu asta. Deși poate fi utilizată o anumită putere de calcul, aceste tabele sunt mult mai mult a texte care se încadrează în text, care se potrivesc stilului general al documentului. Acolo ele pot fi modelate și redimensionate local, culorile pot fi adăugate la liniile de margine, grosimea, forma și astfel se pot încadra perfect în mediul înconjurător sau pot fi doar subliniate, în funcție de situație și de dorințele noastre.
Foi de calcul Google. Caracteristica lor cea mai caracteristică este că majoritatea interfețelor online, le întâlnim în depozite tulburi și browsere de internet. Și aici este adevărat că scopul este dat celorlalte caracteristici, aceasta determină capacitățile, caracteristicile, funcțiile foilor de calcul Google.
Puteți vizualiza atașamente de foi de calcul Google sau Excel trimise prin e-mail direct în browserul dvs. și chiar Dropbox, Google Drive, One Drive etc. Stocare in cloud De asemenea, puteți să editați foile de calcul fără a avea instalat pe computer Excel, Open Office sau un program similar de foi de calcul. Ulterior, acestea au fost completate cu câteva formule și capacități de calcul, astfel încât să putem crea foi de calcul online foarte utile și de bază.
Utilizarea foilor de calcul Google poate fi benefică pentru joburile care utilizează calcule, formule mai mici și mai simple, și dacă munca în echipă pe internet, avem nevoie de tabele editate citite de alții.
CUM FUNCȚIONEAZĂ BINE
Soluții Excel pentru o muncă eficientă.
In fiecare zi procese de afaceri există o mulțime de oportunități pentru a-l susține, care vă pot ajuta să lucrați mai eficient. De la o varietate de înregistrări simple, până la declarații informative de management și sisteme individuale de management foarte utile. Producție, fabricație, depozitare, logistică, comerț, vânzări, luarea deciziilor de management, domenii cheie ale afacerii.
La fel ca în orice altceva, este adevărat că lucrurile profesionale nu se pot face întâmplător, sunt necesari mulți ani de afaceri și cunoștințe profesionale pentru a rezolva cu succes probleme mai grave ale foilor de calcul Excel. Asta e corect.
Puteți citi despre crearea foilor de calcul Excel pe această pagină.
Iată câteva exemple de soluții utile de afaceri.
ARTICOLUL PRIVIND REALIZAREA TABELELOR CUVINTE
„… Înainte de a crea o sarcină tabelară, decideți care va fi instrumentul potrivit pentru rezolvarea sarcinii! Este o idee bună să creați un tabel cu un editor de text atunci când tabelul este utilizat doar pentru prezentare formală și nu conține calcule complicate. Dacă foaia de calcul este utilizată practic pentru efectuarea calculelor, utilizați un instrument de foaie de calcul și introduceți foaia de calcul în document. De asemenea, ar trebui să utilizați o aplicație de foaie de calcul atunci când foaia dvs. de calcul este foarte mare ... ”
Versiune text
Gestionarea foilor de calcul Editarea textului
Pregătit de: SZÁMALK Zrt, Direcția formare profesională
Gestionați foi de calcul
Inserați și creați un tabel
Necesitatea de a crea foi de calcul a apărut deja la începutul procesorului de text, dar nu erau multe opțiuni disponibile în acestea. Procesatoarele de text de astăzi au fost deja completate cu operații de calcul tabelar, care, împreună cu opțiunile de formatare, vă permit să creați foi de calcul de înaltă calitate.
Textele și datele din tabel formează o unitate, deci putem executa și comenzi bazate pe relațiile dintre datele individuale. O astfel de comandă poate fi sortarea datelor după mărime. Cea mai mică unitate din tabel este celula. Celulele din tabele pot conține mai multe paragrafe, deci puteți utiliza multe dintre opțiuni și formatare într-o celulă care sunt specifice paragrafelor.
Comenzile pentru gestionarea tabelelor pot fi accesate din meniul Tabel.
Există trei moduri de a crea tabele: Prin desen (Table/Drawing a table); folosind meniul Table/Insert/Table; cu butonul Inserare tabel de pe bara de instrumente.
Figura 1. Gestionați tabelul din meniu
Atunci când creăm un tabel, trebuie să specificăm numărul de coloane și rânduri din tabel. Aceste numere pot fi modificate în timpul creării tabelelor, deci pot exista rânduri cu numere de celule diferite.
Autor: SZÁMALK Zrt, Direcția de formare profesională 1
Figura 2 Numărul de coloane și rânduri dintr-un tabel poate fi specificat în această fereastră
Unul dintre avantajele tabelelor este că pot fi încadrate, colorate și formatate după dorință. Word include, de asemenea, diverse formate pre-construite pentru formatarea foilor de calcul.
Aplicațiile pentru foi de calcul (cum ar fi Excel) au mult mai multe opțiuni decât procesoarele de text și invers. Editorul de foi de calcul din procesatoarele de text include, de asemenea, caracteristici pe care foile de calcul nu le cunosc. Prin urmare, înainte de a crea o sarcină tabelară, decideți care va fi instrumentul potrivit pentru rezolvarea sarcinii!
Este o idee bună să creați un tabel cu un editor de text atunci când tabelul este utilizat numai pentru afișarea formală și nu conține calcule complicate. Dacă tabelul este practic utilizat pentru efectuarea calculelor, utilizați un instrument de foaie de calcul și introduceți tabelul creat cu acesta în document. Este o idee bună să utilizați o aplicație de foaie de calcul chiar și atunci când foaia dvs. de calcul este foarte mare.
Puteți merge înainte între celulele din tabel cu tasta Tab și înapoi cu tastele Shift + Tab. Apăsând Tab în ultima celulă din tabel se creează un rând nou în editorul de text.
Figura 3. Formatul tabelului de bază
Autor: SZÁMALK Zrt, Direcția de formare profesională 2
Într-un tabel, puteți selecta o celulă, un interval de celule, coloane și rânduri. Pentru a selecta o celulă, treceți la începutul celulei, astfel încât cursorul de text să se transforme într-o săgeată la stânga sus, apoi faceți clic pe celulă. Pentru a selecta mai multe celule, treceți la prima celulă pentru a selecta. Apăsați butonul stâng al mouse-ului și trageți mouse-ul în ultima celulă!
Figura 4. Selectați celule (rânduri)
Pentru a selecta o coloană, treceți cu mouse-ul peste masă, astfel încât să apară o săgeată neagră în jos. Apoi faceți clic stânga!
Figura 5. Selectați o coloană
Utilizați comanda Table/Select/Table pentru a selecta întregul tabel!
Puteți scrie text în celule în același mod și îl puteți forma ca și cum ar fi un paragraf separat. Puteți introduce cu ușurință text sau numere în celule. Pur și simplu stăm în celula potrivită și putem deja să tastați.
Figura 6 Un tabel completat
Pregătit de: SZÁMALK Zrt, Direcția de formare profesională 3
Introduceți coloane, rânduri, celule
Dacă doriți să inserați o altă coloană în tabel, primul pas este să selectați coloana din fața/în spatele căreia doriți să inserați o altă coloană. În meniul Insert din meniul Table, comenzile Coloane Stânga și Coloane Dreapta sunt acum active. Selectați cea potrivită și coloana goală va apărea în locația corespunzătoare. O nouă linie poate fi inserată în același mod, numai după selectarea logică va fi activă comanda Sus și Sub Linii din meniu.
Dacă doriți să ștergeți coloane și rânduri din tabel, selectați elementele pe care doriți să le ștergeți și afișați meniul contextual. Lansați comanda Șterge coloane. Coloanele selectate dispar din tabel. Rândurile sunt șterse în mod similar. Puteți face același lucru dintr-un meniu. Selectați coloana/rândul/celula pe care doriți să o ștergeți. La comanda Table/Delete, selectați-o pe cea potrivită și apăsați OK.
Dacă în tabelul nostru doriți să ștergeți o linie care separă celulele după aceea (vrem să fuzionăm celule), o putem face foarte ușor cu ajutorul unei radiere. Există un buton Eraser cu două stări pe bara de instrumente Tabel și margini pe care îl puteți utiliza pentru a efectua această sarcină. Puteți face același lucru dintr-un meniu. Selectați celulele care vor fi îmbinate, utilizați comanda Table/Merge Cells pentru a executa declarația.
În timp ce creați tabelul, se poate dovedi că aveți nevoie de altă celulă sau poate doriți să împărțiți o celulă în coloane și rânduri. Este posibil să mutați o celulă/mai multe celule spre dreapta sau să mutați o celulă/celule în jos. Selectați celula (celulele) pe care doriți să le mutați. La comanda Table/Insert/Cells, evidențiați-o pe cea dorită și apăsați OK.
Figura 7. Fereastra Insert Cells
Dacă trebuie să împărțiți o celulă în rânduri și coloane, selectați celula (celulele) pe care doriți să le împărțiți. La comanda Table/Split Cells, specificați numărul de coloane și rânduri din care constă celula, apoi apăsați OK.
Autor: SZÁMALK Zrt, Direcția formare profesională 4
Figura 8. Fereastra Split Cells sau o celulă split
Scalare, bordură și model
În Word, vă puteți înfrumuseța și foaia de calcul: scară, margini și model. Selectați tabelul și alegeți Proprietăți tabel/tabel. Va apărea următoarea fereastră:
Figura 9. Fereastra Proprietăți tabel
Puteți seta dimensiunea pe fiecare filă (lățimea tabelului, coloanei și celulei, înălțimea rândului). De asemenea, puteți regla alinierea pentru tabel și celulă. Autor: SZÁMALK Zrt, Direcția formare profesională 5
6 Pentru un tabel, unde să-l plasați: stânga, centru sau dreapta și pentru o celulă, unde să plasați conținutul celulei pe verticală: sus, centru, stânga. Puteți ajusta marginea și modelul tabelului făcând clic pe butonul Border and Pattern din fila Tabel. Aceasta este exact aceeași cu fereastra corespunzătoare din Excel: puteți seta grosimea, culoarea, tipul chenarului, unde ar trebui să fie chenarul în tabel.
Convertiți, sortați
THE conversia vă permite să convertiți textul într-un tabel sau un tabel în text sub rezerva anumitor reguli. De exemplu, un aspect coloană cu file poate fi foarte ușor convertit într-un tabel. Selectați textul pe care doriți să îl convertiți. Selectând comanda Table/Convert/Text to Table se afișează următoarea fereastră:
Figura 10 Conversie; Text pe fereastra tabelului
Introduceți numărul de coloane și rânduri (vedeți mai întâi acest text în textul selectat), tipul de scalare (acesta poate fi modificat ulterior folosind metodele deja descrise), apoi selectați modul corespunzător la Delimitatorul de celule (aceasta este acum Tabul ). Dacă totul este OK, apăsați OK pentru a termina foaia de calcul.
Pregătit de: SZÁMALK Zrt, Direcția de formare profesională 6
Figura 11 Textul tabelat și tabelul convertit din acesta
Puteți genera text dintr-un tabel utilizând aceeași logică:
Figura 12. Convertiți un tabel în text cu un delimitator de celule punct și virgulă
Sortarea vă permite să sortați textul pe baza unor criterii diferite. Acest lucru poate fi foarte util, de exemplu, pentru o listă de nume. Nici nu trebuie să avem textul nostru într-un tabel, este suficient să separați părțile textului pentru a fi aranjate într-un rând. Dacă îl aveți, selectați textul pe care doriți să-l sortați. Selectând comanda Tabel/Sortare se afișează următoarea fereastră:
Pregătit de: SZÁMALK Zrt, Direcția de formare profesională 7
Figura 13. Sortare, fereastră Sortare text
Fereastra derulantă Sortează oferă paragraf și câmp. (Acesta din urmă este necesar dacă textul dvs. nu este separat de un paragraf, ci de o filă, punct și virgulă sau alt caracter. Puteți apoi seta caracterul corespunzător apăsând butonul Mai multe.) Formatul poate fi text (de exemplu, lista de nume), numărul (de ex. prețul articolului) sau data (de exemplu, anul nașterii). Puteți seta datele în ordine descrescătoare sau crescătoare prin simpla bifare a butonului radio corespunzător. Când ați terminat cu acest lucru, după ce apăsați butonul OK, textul dvs. este gata.
Figura 14. Lista înainte și după sortare
Formatarea automată a foilor de calcul
Editorii de text au formate de tabele pre-construite care simplifică foarte mult formatarea tabelelor. Pur și simplu selectăm șablonul care ne place cel mai mult dintr-o listă, iar editorul de text reformatează automat tabelul în funcție de șablon. Pentru a efectua sarcina, lansați comanda Table/AutoFormat ...!
Autor: SZÁMALK Zrt, Direcția formare profesională 8
Figura 15. Formatare automată
În fereastra care apare, selectați un format. Eșantionul arată formatul selectat. După apăsarea butonului Aplicare, tabelul preia automat formatul selectat. Puteți vedea, de asemenea, următoarele două pictograme, bifând pictograma Tables and Borders din bara de instrumente:. Una setează înălțimea coloanelor, iar cealaltă lățimea rândurilor la aceeași dimensiune.
- Creați o foaie de calcul Excel pas cu pas
- Google - PC World a răspuns cu aplicații premiate pentru excelență
- Istoria Cuba Libre și realizarea celei mai bune școli mixere
- Cum să faci picături de usturoi acasă înainte de sezonul gripal Trebuie să înveți și asta - BlikkRüzs
- Calculator FM3 Tuning (Excel) - Forza Racing Ungaria